iPhone
How to Sign PDFs on the iPhone
The iPhone provides a convenient mobile toolkit wherever users go. One task common for smart phone owners is viewing and signing PDF documents.
With the Adobe app using PDF documents on the iPhone is easy. This guide will cover how to open PDF files in your e-mail and files that are stored on your computer.
Before opening the file, download the Adobe Reader app from the app store. This app allows you to open PDF files and add your signature, as well as many other options. Once downloaded and installed, open the PDF with the Reader application.
How to Open a PDF in Mail
From the homescreen tap Mail.
Open the email account that has the message with the PDF.
Tap the message with the PDF attachement.
At the bottom of the message tap the PDF.
WIth the preview of the PDF opened, tap the Share icon in the top right corner.
With the share window open, select Open in Adobe Reader.
After tapping Open in Adobe Reader, the PDF will open so that the user can sign and edit the PDF.
How to Open a PDF from Dropbox.
Another convenient way of opening PDF documents is from Dropbox. Dropbox is a free service that lets you store photos, documents and other files online. If you have already installed Dropbox and made an account, it is the best way to transfer PDF’s between your computer and the iPhone.
Open Dropbox.
Once the app is open, navigate to the PDF file and tap on it.
 Once the PDF opens, tap Save in the bottom right corner.
Once the PDF opens, tap Save in the bottom right corner.
Tap Open In.
On the next screen, tap Open in Adobe Reader.
The PDF will then open in the Adobe reader app for editing.
Once the PDF document is opened from either dropbox or an email, the Adobe app can be used to its full potential. Some of the advantages of using this app are signing documents, highlighting sections of the PDF or filling out forms.
To sign the PDF, tap the drawing option along the top of the Adobe app.
Using the iPhone in the Landscape orientation makes signing PDF documents a bit easier for your finger. Zoom into the area where your signature is required and select Signature.
In the next window, sign your name in the blank space and, when finished, tap Save.
The signature will then appear on the PDF document.
If the placement of the signature is not perfect, the user can tap on it and move it around to fit the form. There are also options to delete the signature or change other properties.
Once the PDF has been edited, the user can email the document to the proper contact. To email the PDF, tap the Share icon.
Next, select E-mail Document.
Enter the address you are sending the document to and add a message. When finished, tap Send in the top right.






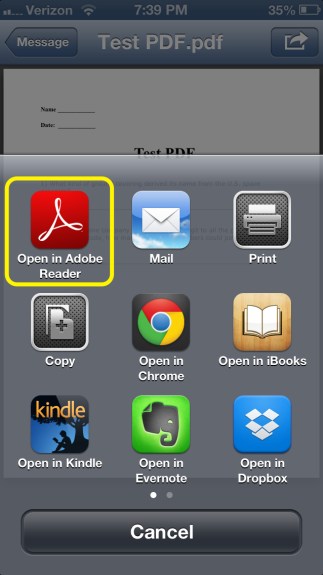
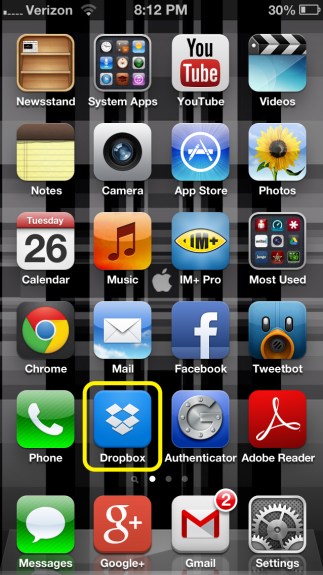
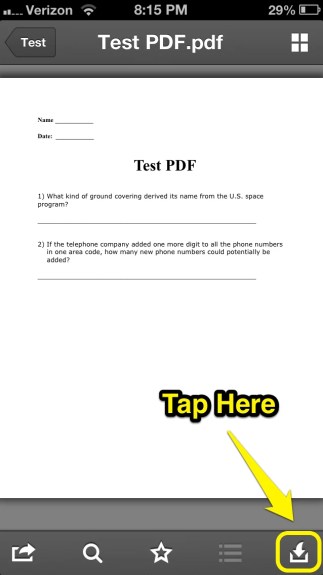










Mike
05/04/2013 at 1:46 pm
dang, no wonder I switched to Android.
Maz
05/06/2013 at 4:10 am
interesting workaround but somehow long winded, personally i use the writepdf to do this in a few short steps
Amy Everzean
05/16/2013 at 11:31 am
I love these tips! I’ve always wondered about this! Another great software to use to download pdf’s with is https://www.foxitsoftware.com/products/ifilter/, it’s totally awesome!