This quick guide will show you how to change the Galaxy Note 8 lock screen and wallpaper. Including all the customization options and using your own images instead of relying on the Samsung theme store.
With a big 6.3-inch Quad-HD display choosing the right wallpaper makes a big difference. Especially in terms of quality and resolution. We’ll show you how, and recommend some of the best places to get great wallpapers.
Read: How to Turn Off the Galaxy Note 8 Always-On Display
For starters, Samsung allows you to set a different image for both the lock screen and home screen. Additionally, they offer tons of customization, app shortcuts, and themes so you can make your phone more personal. 
With so many features, controls and settings it’s easy to get overwhelmed with the Galaxy Note 8. Once you learn about everything the Galaxy Note 8 can do, you’ll want to start with easy customizations like the lockscreen.
How to Change the Galaxy Note 8 Lock Screen & Wallpaper
There are multiple ways to change the background image and wallpaper on the Galaxy Note 8. However, it can get confusing because when you head into Settings and select Wallpapers and Themes it goes to the Samsung theme engine, not somewhere to change the wallpaper.
If you just want to apply your own image for a wallpaper, follow these steps instead of using Samsung’s theme store.
Instructions
- Push and hold your finger on a blank area of the screen
- It will zoom out to a customization menu. Select Wallpaper
- Scroll through Samsung’s options, or hit My Photos
- Now select the image you want, crop to fit, and hit Apply Wallpaper
- Choose home screen, lock screen or both

This is the easiest and quickest way to change the Galaxy Note 8 wallpaper, no theme store required. Just browse their pre-installed images or select one of your own. Find what you want and hit apply. This is how you use photos right off of your smartphone.

While many of your own images will work fine, we recommend choosing something that is at least 1080p HD or higher. To find some beautiful wallpapers like what’s shown here look through Samsung’s theme store or download the app called Zedge and browse their collection.
Lock screen Wallpaper
Adding a custom or new image to the lock screen is just as easy. If you didn’t notice in our instructions above, when you select an image there’s an option to use it in multiple areas on your phone. Follow the same steps as above for the lock screen. When you find the image you’d like to use and hit apply the phone will ask, “Do you want to apply the image to the home screen, the lock screen, or both?”
Choose what works best for you. The same image for both the lock and home screen, or different images for each one. I have a Packers lock screen image, then a dark wallpaper for my main screen. Dark or black images can save battery life on Samsung devices because the way AMOLED screens show dark colors.
Samsung Theme Store
You can also head into Settings > Wallpaper & Themes and find a huge collection of themes, wallpapers, live wallpapers, custom icons and more.
However, it isn’t very user-friendly and is hard to understand. Samsung’s theme store has beautiful photos, themes, and custom icon options. We really like the option to use a different image for the lock screen and home screen. You can have one image for the lock screen, and something like a moving “live wallpaper” for everything else. Simply find what you want, hit download, then select Apply.

When you first open the Samsung theme store it defaults to wallpapers. There are tons of recommendations and popular options to choose from. At the top of the page, the first square says “Your Gallery” which is where you find your own images instead of using Samsung’s.
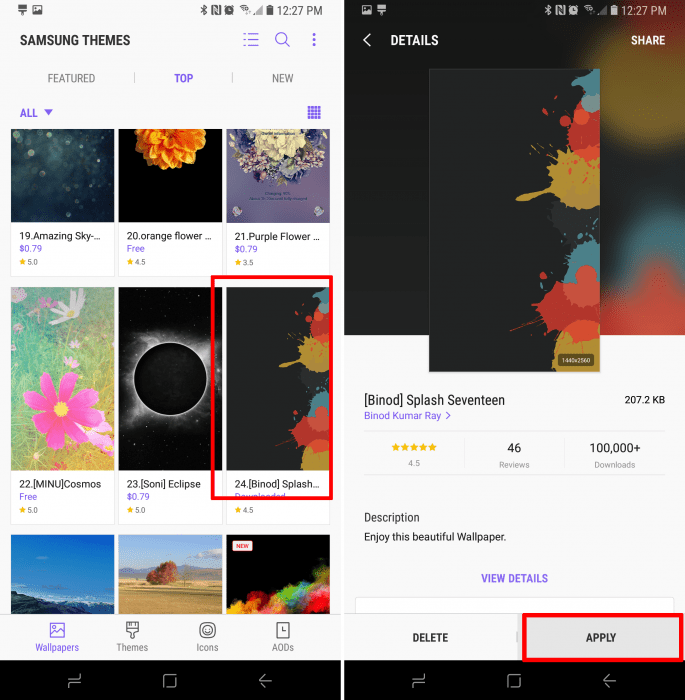
We recommend browsing the gallery as there are tons of excellent images and options to choose from. Once you find a good one simply download it and hit apply. The app will let owners choose if it goes to the lock screen or the home screen background, as expected.
Don’t forget to look through the list of themes. These change the entire look and feel of the Galaxy Note 8. Everything from icons, the settings menu, backgrounds, text, font and more.
While you’re changing things up try customizing the on-screen navigation keys or turn off the Always-On display. Make sure you enable full-screen support for apps on the Galaxy Note 8 and enjoy your new phone.

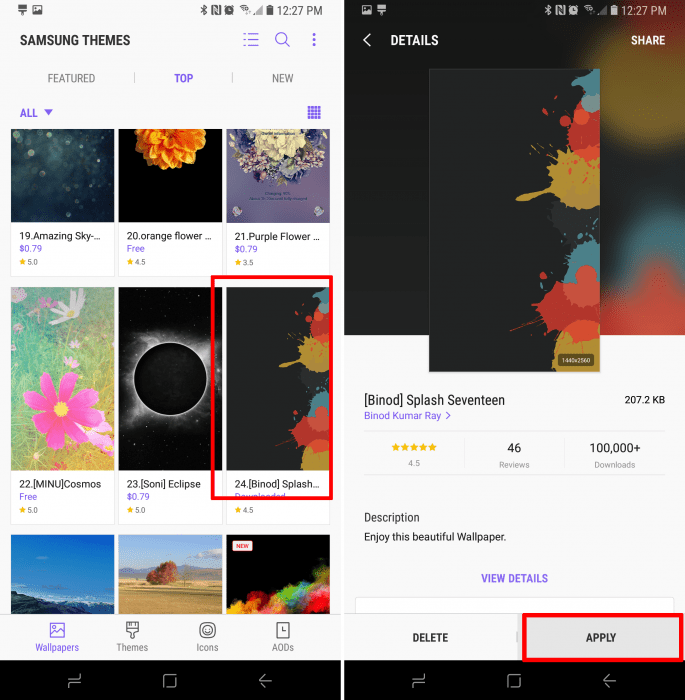




Michi
10/04/2017 at 6:26 pm
How can I change what is displayed ON the lock screen, not the actual wallpaper?
Krzysztof
03/06/2019 at 4:37 am
You probably have NOT writhing about Samsung Galaxy Note 8/Samsung Galaxy 8.I’ve Note 8.When I did push blanc screen,it appears at the bottom only four buttons.Firs from the left is Wallpapers,second is Themes,then Widgets and Home sreen settings.Where are you see “My Photos”-I do not have idea.